Sitasi merupakan kegiatan yang sangat penting dalam penulisan karya tulis ilmiah. Sitasi adalah kegiatan memasukkan sumber-sumber yang digunakan dalam sebuah karya tulis. Tujuannya adalah menghargai sumber-sumber yang telah digunakan tersebut dan menghindari plagiarisme.
Ada beragam cara untuk melakukan sitasi, baik cara otomatis dan cara manual. Cara otomatis biasanya menggunakan bantuan aplikasi komputer, seperti menu References bawaan Ms. Word, aplikasi Mendeley, dan EndNote. Pada postingan ini, saya akan membahas mengenai cara memasukkan sitasi menggunakan EndNote.
EndNote merupakan aplikasi berbayar dan harganya sangat lumayan. Lumayan mahal. Namun, ada cara untuk menggunakan EndNote secara gratis dan legal, yaitu menggunakan My EndNote. My EndNote memiliki fitur yang terbatas, namun sudah cukup mengakomodasi proses sitasi yang kita inginkan.
Pembahasan ini saya bagi menjadi tiga bagian, persiapan akun, persiapan database, dan memasukan sitasi ke dalam dokumen. Tujuan pembagian ini adalah untuk memudahkan pembaca dalam membuat sitasi menggunakan EndNote
Untuk membuat sitasi menggunakan EndNote, silahkan ikuti langkah-langkah berikut.
Persiapan Akun EndNote
- Buka halaman My EndNote web
- Pilih Sign Up
- Masukkan data-data yang dibutuhkan. Pastikan alamat email kamu masih aktif dan password harus terdiri dari >8 karakter, terdiri dari huruf kecil dan capital, angka, dan karakter khusus seperti titik (.), koma (,) atau at (@). Pastikan juga kamu mencatat password ini agar tidak lupa.
- Selanjutnya, cek inbox email kamu, cari email permintaan konfirmasi dari EndNote. Setelah membuka email tersebut, klik pada Activate
- Kamu akan dibawa ke halaman EndNote. Disitu akan ada pesan bahwa akun kamu sudah aktif
- Selanjutnya, login ke akun EndNote. Pilih Menu Download. Disini ada tiga pilihan, untuk pengguna Windows, silahkan klik Download Windows with Internet Explorer plug-in atau Download Windows MSI for mass program installation. Sedangkan untuk pengguna Mac OS, silahkan pilih Download Macintosh
- Setelah file tersebut selesai di download, silahkan Instal. Kamu bisa klik Next saja sampai tahap Finish. Pada saat menginstal software ini, kamu harus menutup program Ms. Word.
- Setelah proses instalasi selesai, silahkan buka Ms. Word. Pada bagian Menu, akan muncul Menu baru, yaitu EndNote
Persiapan Database
Database disini berisi kumpulan data sitasi yang digunakan. Ada tiga cara untuk membuat database EndNote, yaitu Online Search, New References, dan Import References.
Cara pertama: Online Search
- Silahkan login akun EndNote
- Bawa kursor pada menu Collect
- Pilih Online Search
- Pada langkah pertama (Step 1), kamu akan diminta untuk memilih database atau perpustakaan yang kamu gunakan (Select database or library catalog connection). Pada proses ini, saya memilih British Library
- Klik Connect
- Pada langkah kedua (Step 2), masukkan kata kunci yang kamu butuhkan pada kolom pertama. Misalnya Mobile pada baris pertama dan Learning pada baris kedua. Pilih Any Field pada kolom kedua (agar rentang pencarian lebih luas). Pilih And pada kolom ketiga. Selanjutnya pilih retrieve all records lalu klik Search.
- Pada saat saya mencari dengan kata kunci mobile learning, terdapat 390 hasil pencarian.
- Selanjutnya, tandai data yang kamu inginkan lalu klik pada Add to Group. Pilih New Group. Beri nama grup tersebut, misalnya Database Mobile Learning.
Cara kedua: New References (cara manual)
- Silahkan login akun EndNote
- Bawa kursor pada menu Collect, pilih New References
- Hal yang terpenting disini adalah References Type. Jika data yang ingin dimasukkan adalah jurnal, maka pilih Journal Article. Isi semua data yang dibutuhkan sesuai dengan References Type
- Pada bagia Group, kamu dapat memasukkan data yang baru dibuat ke grup yang kamu inginkan
- Klik Save
Cara Ketiga: Import References (Cara cepat)
Cara terakhir ini saya sebut sebagai cara cepat karena kita tidak perlu mengetik data sitasi seperti pada cara kedua dan melakukan pencarian dan sortir seperti cara pertama. Hal tersebut dapat dilakukan hanya dengan download dan upload file sitasi saja. File sitasi yang didukung disini dapat berasal dari EndNote Import, Google Books, Library of Congress, PubMed (NLM), Refman Ris, Refworks Import, Tab-Delimited, dan WorldCat (OCLC). Penyedia layanan jurnal ternama seperti Springer Link sudah menyediakan file sitasi dengan berbagai jenis, salah satunya file sitasi EndNote dengan ekstensi file .ENW. Untuk memasukkan data sitasi dengan cara ini, ikuti langkah-langkah berikut.
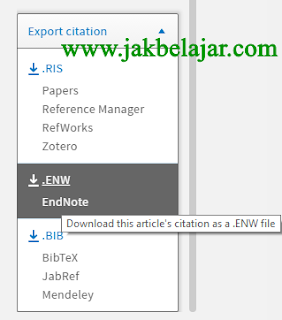 |
| Menu Export Citation di Springer Link |
- Buka halaman jurnal yang kamu gunakan. Cari bagian Export Citation. Selanjutnya pilih .ENW EndNote. Jika tidak ada file sitasi dengan ekstensi ENW, kamu bisa menggunakan ekstensi lain, misalnya .RIS atau .BIB
- Silahkan login akun EndNote
- Bawa kursor pada menu Collect, pilih Import References
- Selanjutnya, pilih file sitasi yang sudah didownload.
- Pada bagian Import Options, pilih EndNote Import
- Pada bagian To, pilih Group tujuan sitasi ini dimasukkan
- Pilih Import
Memasukkan sitasi ke dalam dokumen Word
- Buka Ms. Word
- Pada saat pertama kali membuka Ms. Word setelah menginstal EndNote, maka
- Pada saat ingin mensitasi, pilih menu EndNote
- Akan muncul pop-up menu untuk Sign In EndNote. Masukkan email dan password EndNote kamu. Centang di bagian remember email and password. Klik Sign In
- Pada bagian Style, pilih APA 6th
- Selanjutnya, untuk memasukkan sitasi, pilih Insert Citations. Lalu akan muncul menu EndNote Find & Insert My References
- Pada kolom pencarian, ketikkan nama author yang telah kamu masukkan ke dalam web EndNote
- Setelah data yang kalian inginkan muncul, klik dua kali (double click) pada data tersebut.
- Sekarang sitasi akan muncul di dokumen Word, begitu juga dengan daftar pustakanya, akan muncul di halaman terakhir dokumen Word.
Tambahan
Jika kamu ingin menghapus sebuah Group di web EndNote, silahkan ikuti cara berikut.
- Silahkan login akun EndNote
- Bawa kursor pada menu Organize, pilih Manage My Groups
- Klik Delete pada Group yang akan dihapus
Demikianlah penjelasan saya mengenai cara memasukkan sitasi dengan EndNote. Masih banyak menu-menu yang dapat kamu coba pada aplikasi EndNote ini, baik di web EndNote dan plugin Word-nya. Jangan ragu untuk mencobanya. Sekian.
 Hendra Yulisman
Hendra Yulisman



11 komentar
Mohon informasinya, terimakasih
Ada dua kemungkinan penyebab hal itu bisa terjadi.
1. Terjadi kesalahan pada metadata artikelnya. Coba di edit manual pak data artikelnya, seperti nama author, judul, tahun, dsb. Jangan di fetch otomatis dari DOI.
2. Saya tidak tahu bapak sedang menggunakan format sitasi apa, apakah menggunakan APA? Coba di gonta ganti format sitasinya. Apabila angka #45 masih muncul, kemungkinan penyebab error ini sudah saya jelaskan di poin 1.
Apabila kedua hal tersebut masih muncul setelah bapak coba perbaiki, bapak bisa coba cara terakhir, yaitu re instal software Mendeley-nya